How to Upload Files to Your Subdomain
Marigold Town at this time does not offer web-based file upload, so you are required to have an FTP client that supports SFTP like FileZilla (free, Windows, Linux, *BSD, macOS) or WinSCP (free, Windows).
Set up your FTP client
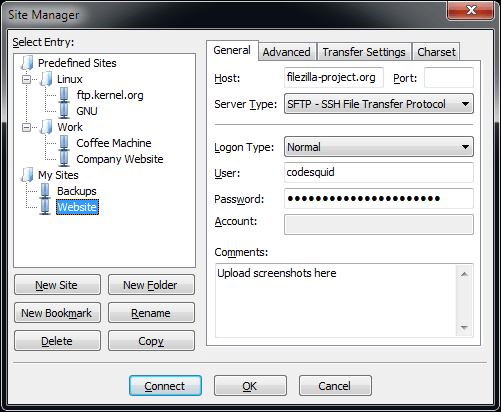
A screenshot of the Site Manager function within FileZilla when adding a new site. (FileZilla)
Make sure you have the correct login details that were sent to you. When you add a site on your client of choice, make sure these details are filled in:
Host: marigold.town
Port: 22
Server Type/File Protocol: SFTP - SSH File Transfer Protocol
Username: username emailed to the email address you signed up with
Password: password emailed to the email address you signed up with
Move your local files to the server
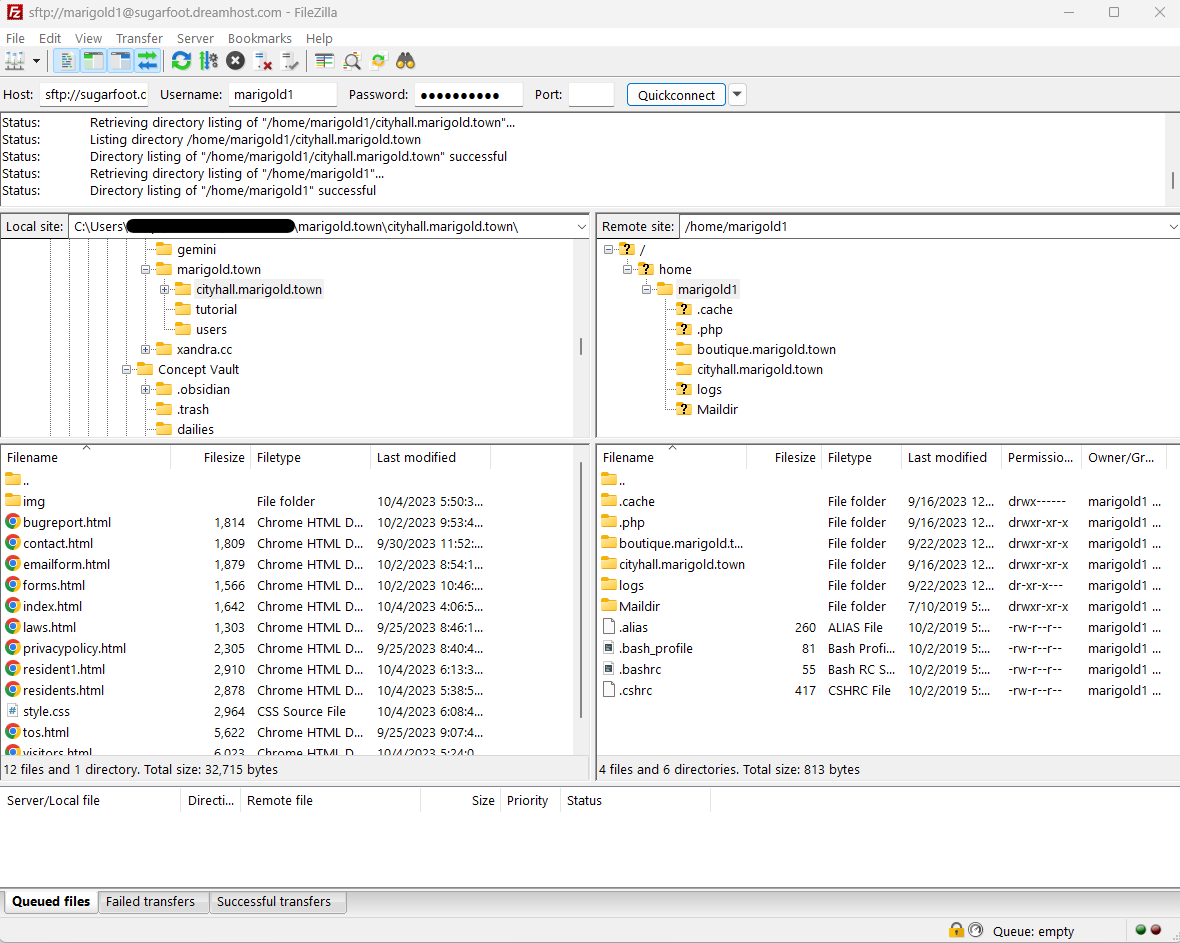
A screenshot of the main file directory function within FileZilla.
On your FTP client, you should have four quadrants. On the top left, your local file structure tree; on the top right, the remote server file structure tree; on the bottom left, your local file list within the folder selected above; on the bottom right, the remote server's file list within the folder selected above.
Within the top left quadrant, you can navigate to the appropriate local folder that holds your website files.
Once you've connected to the server, you will be in a folder that is named after your FTP username on the right side of the client.
On the right side of the client, double-click into the subdomain you're wanting to upload into. You will then be in the directory to begin uploading files.
From here, you can drag and drop the files from the folder on the left into the server folder on the right.
Be sure to clear your local browser cache when uploading pages you've recently viewed on your website. You can do this by holding Ctrl on Windows or Shift on Mac as you refresh.